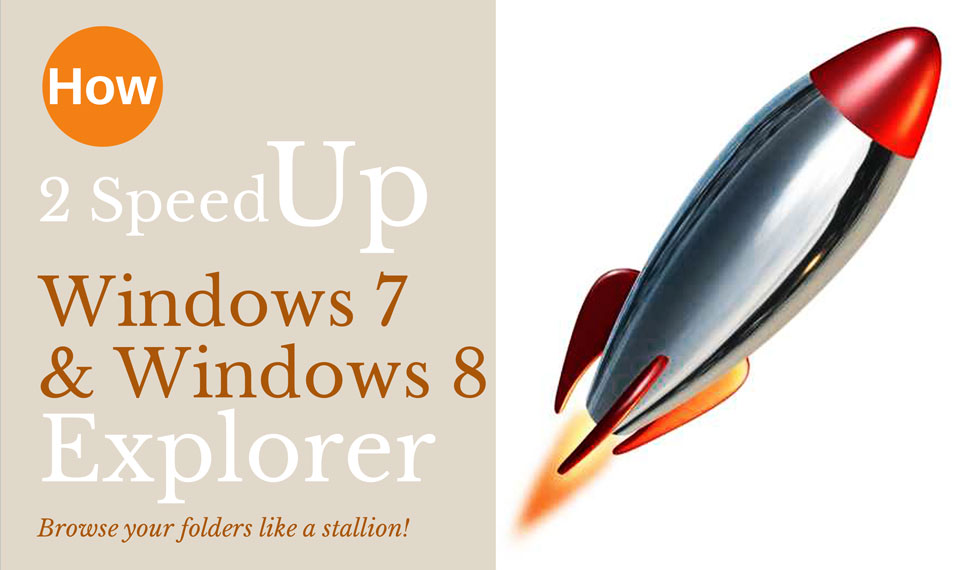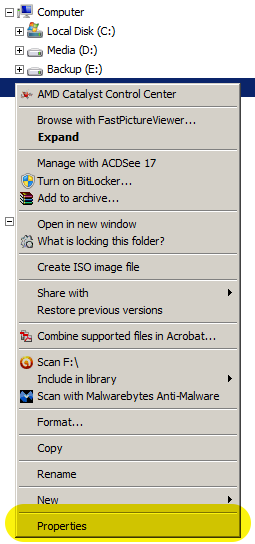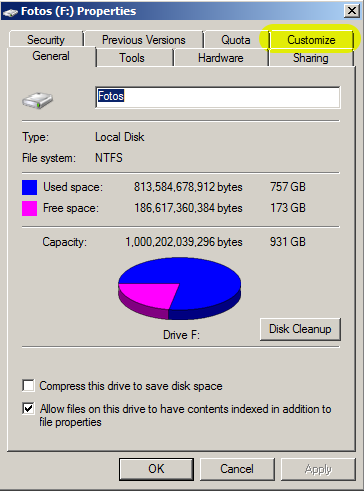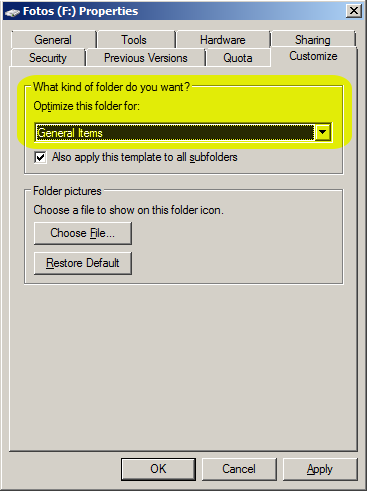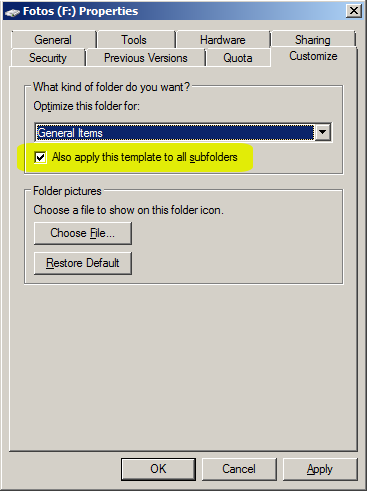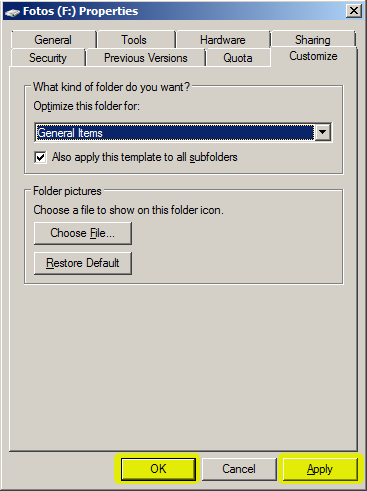Windows 7 folders slow? How to speed up Windows 7 and 8!
Windows 7 folders slow? How to speed up Windows 7 and How to speed up Windows 8!
This One Change Will Speed Up Windows Explorer 1000%!
We’ve been using Windows since it was born and there’s always one thing in common when a new version comes out – Microsoft, as well as any other software company, tries to make it better by adding more “stuff” to the operating system to make it seem more “valuable”. As CPU processors kept doubling in speed over the decades, so have operating systems (Windows, Mac) and applications. Can you imagine running Windows 95 on a modern computer and how fast that would be?
If you’re a regular user of Windows 7, Windows 8 (and even back to Windows Vista), you may have noticed that it takes an extraordinary amount of time to do something as simple as opening a folder of photos, music or other digital content. After a while you start to think that it’s normal and you may have to upgrade your system again!? So why do Microsoft Windows 7 and Windows 8 take so long to open folders of digital content? It was decided by Microsoft (and this goes for any software company) that it would be cool to show you more information about your digital content. As in, “hey, wouldn’t it be cool if we showed users what size their pictures were and where it was taken!”; or “I think everyone needs to know how long their MP3 songs are, what ‘bps” rate they were recorded at, the track number, artist name, etc.”
As users of these features, you probably felt as we did the very first time you saw these features and thought “that’s cool!” Fast-forward a year or so, after you have gathered thousands of music files and hundreds of thousands of photos and you become aware that it takes for what appears to be forever to open a folder full of photos, mp3 music or other digital content! What’s going on? You start thinking your hard drive isn’t fast enough or getting old and cluttered. Maybe your processor can’t keep up anymore. Even though these same components worked perfectly and rapidly out-of-the box just a year ago, yet nothing has really changed! Computer processors (CPUs), unlike humans, do not get slower with age. Hard drives can degrade because of what’s called fragmentation, but nothing like opening a folder and waiting for your files to appear as the status gauge scrolls across the window letting you know that “he, your system hasn’t crashed, we’re just busy gathering information you probably could care less about about right now.”
If you’re a photographer, graphic designer or audiophile, these simple steps will have you zipping around your Windows 7/Windows 8 folders like a breeze!
So what is the “one setting” that will speed up Windows 7 or speed up Windows 8? It’s so simple you’re going to laugh how stupid simple it is! Here is how to change your system in a few seconds and get your sanity (and time) back…
Step 1.
Open My Computer in Windows 7, Windows 8 or Windows Vista.
(Note: these photos are specific to Windows 7, but Windows Vista/8 will be similar)

Step 2.
Right-Click on your hard drive icon (Drive C: for example) and choose Properties
Step 3.
In the Properties Window, click on the Customize Tab
Step 4.
Where it says “Optimize Folder For:“, change it to General Items, if needed.
Step 5.
Make sure Also apply this template to all sub-folders is checked. This will apply the changes to all the folders and the hard drive.
Step 6.
Click OK or Apply.
You may have to wait a few seconds, depending on your system and hard drive speeds and number of folders.
If you have more than one hard drive with files, repeat these steps for each hard drive. If you have folder(s) that you really want to have all that “meta data” shown, you can use this procedure to reset those specific folders.
Now when you open your folder of digital media or documents, you should notice they open instantly! No more waiting when you click the sort button either! Just note when you create new folders of documents and digital media, Windows might try to be smart and switch things back. Just keep this procedure in mind and repeat it every 3-6 months to speed up Windows 7 or speed up Windows 8.
If this tip helped you, please share or comment below!